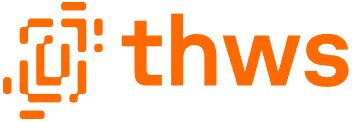1) Was ist der externe Zugang?
Viele lizenzierte Materialien, die Ihnen die Bibliothek zur Verfügung stellt, sind nur vom Campus der Hochschule aus zugänglich. Dazu zählen z.B. Fachdatenbanken, eBooks und eJournals.
Sie benötigen für den Zugriff eine IP-Adresse der Hochschule und müssen sich somit an einem Gerät innerhalb der Hochschule befinden. Mit dem externen Zugang bieten wir Ihnen eine Möglichkeit, auch von zu Hause aus auf lizenzierte Materialien zuzugreifen.
2) Welche Zugangsarten gibt es und welche soll ich verwenden?
Die Bibliothek bietet Ihnen zwei verschiedene Wege, um auf lizenzierte Materialien zuzugreifen:
- Zugang über Proxy-Server: Dieser bietet sich auf Ihrem persönlichen Rechner an. Sie müssen eine einmalige Konfiguration durchlaufen (im Folgenden beschrieben), können danach aber immer und von überall einfach auf die Inhalte zugreifen.
- Zugang über Shibboleth: Einige Anbieter ermöglichen eine Anmeldung über Shibboleth. In diesem Fall können Sie sich mit Ihren THWS-Benutzeraccount für 2 Stunden anmelden und das Angebot dieses Anbieters nutzen. Eine weitere Konfiguration ist nicht notwendig. Diese Methode bietet sich für öffentliche Rechner an, an denen Sie keine Konfiguration dauerhaft ändern dürfen.
Am eigenen PC/Laptop empfehlen wir die Nutzung des Zugangs über den Proxy-Server. Um mit dessen Einrichtung zu beginnen, fahren Sie bitte mit dem nächsten Punkt fort. Wenn Sie Shibboleth nutzen wollen, finden Sie entsprechende Informationen am Ende dieser Seite.
Back to top3) 1. Zugang über Proxy-Server
3.1) Wie beantrage ich den Zugang?
Ihren Zugang können Sie sofort beantragen. Er wird umgehend erstellt und Ihnen per Mail mitgeteilt.
Bitte beachten Sie, dass wir Ihre Zugangsdaten ausschließlich an Ihre interne THWS-Mailadresse schicken.
Diese Kennung entspricht meist nicht Ihrer Matrikelnummer, sondern beginnt normalerweise mit dem Buchstaben "k" (zum Beispiel k12345). Lehrpersonen und sonstige Hausangehörige benutzen ihre i.d.R. bei der Einstellung zugeteilte THWS-Kennung. Falls diese nicht (mehr) bekannt sein sollte, wenden Sie sich bitte an das ITSC.
3.2) Wie richte ich den Zugang ein?
Um den externen Zugang (Proxy) zu verwenden, müssen Sie einmalig eine Einstellung in Ihrem System vornehmen. Bitte wählen Sie dazu, welches Betriebssystem und welchen Browser Sie verwenden:
- Windows 10 mit Google Chrome, Microsoft Edge, Opera oder Vivaldi
- Mozilla Firefox
- Ältere Windows-Versionen und andere Betriebssysteme
- Apple Mac OS X
- Apple iPad
- Android
3.2.1) Windows 10 mit Google Chrome, Microsoft Edge, Opera oder Vivaldi
- Öffnen Sie die Einstellungen, indem Sie im Startmenü auf das Zahnrädchen klicken (oder Win+I drücken):
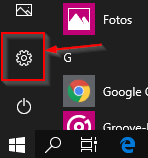
Wählen Sie nun den Punkt Netzwerk und Internet:
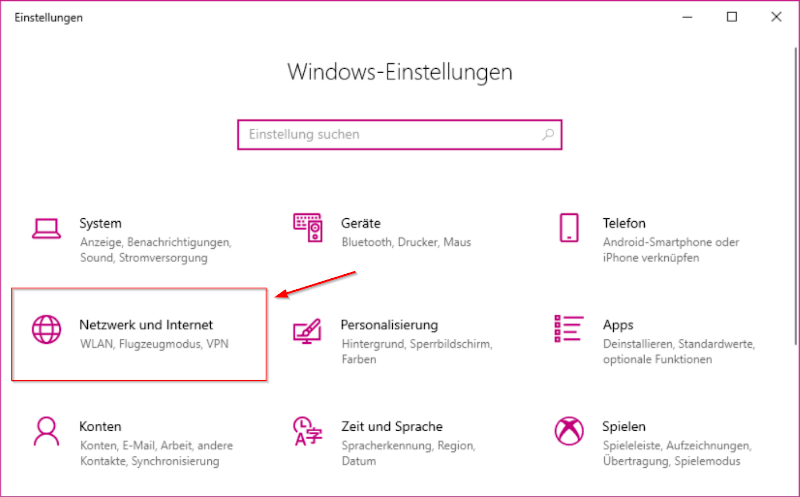
- Wählen Sie links den Punkt Proxy und passen Sie folgende Einstellungen an:
- Schalten Sie Setupskript verwenden auf Ein
- Tragen Sie im Feld Skriptadresse folgende Adresse ein:
https://www.bibliothek.thws.de/proxy.pac
Klicken Sie anschließend auf Speichern
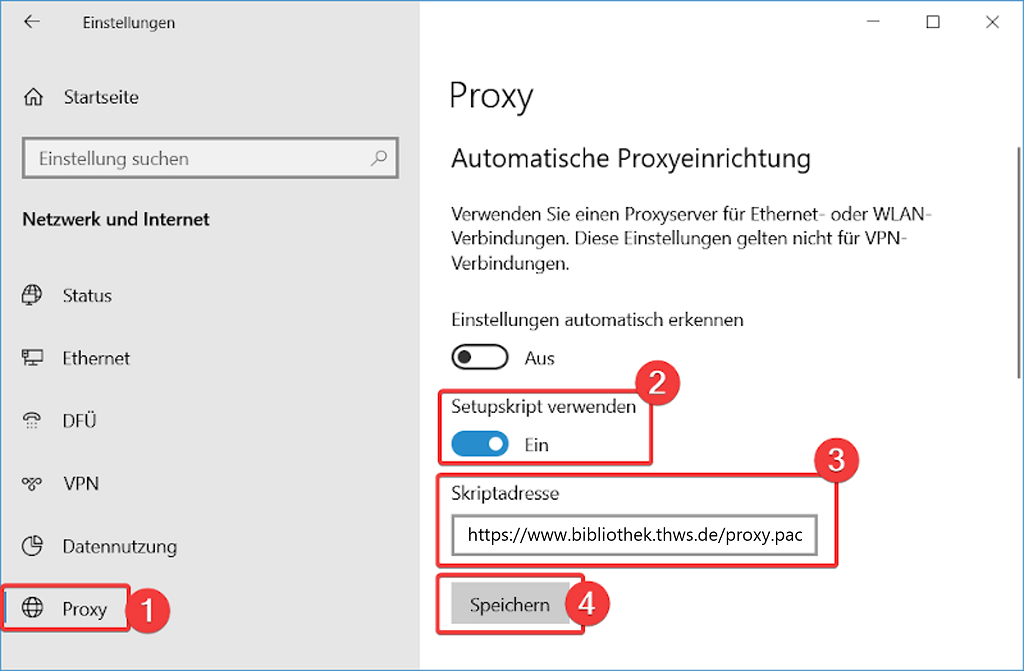
- Schalten Sie Setupskript verwenden auf Ein
Sobald Sie nun eine Webseite mit von der Bibliothek lizenziertem Material aufrufen, werden Sie zur Eingabe der Anmeldedaten des externen Zugangs aufgefordert. Öffnen Sie zum Test z.B. SpringerLink - wenn alles funktioniert hat, sollten Sie ein Fenster ähnlich wie folgendes sehen:
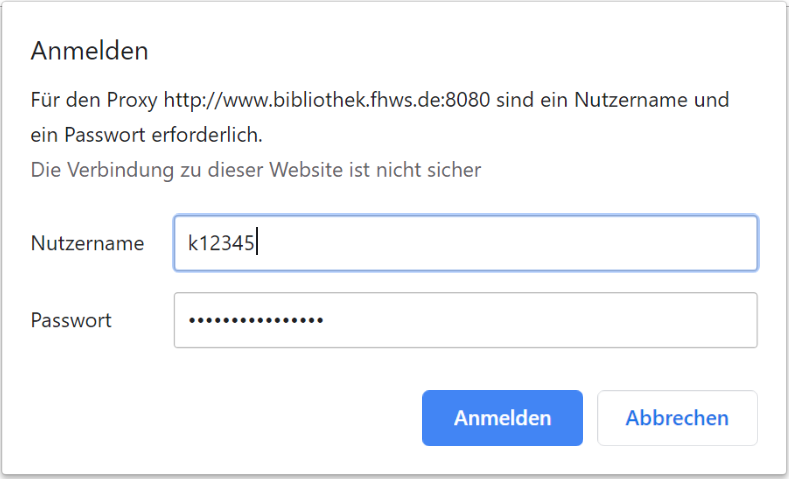
Anmeldedialog am Beispiel von Google Chrome
3.2.2) Mozilla Firefox
- Öffnen Sie die Einstellungen von Firefox und scrollen Sie ganz nach unten. Sie finden dort den Punkt Verbindungs-Einstellungen. Klicken Sie dort auf den Button Einstellungen ...
Aktivieren Sie das Feld Automatische Proxy-Konfigurations-Adresse und tragen Sie folgendes ein:
https://www.bibliothek.thws.de/proxy.pac
Das Feld sollte dann so aussehen:

Bestätigen Sie die Einstellungen durch einen Klick auf "OK".Sobald Sie nun eine Webseite mit von der Bibliothek lizenziertem Material aufrufen, werden Sie zur Eingabe der Anmeldedaten des externen Zugangs aufgefordert. Öffnen Sie zum Test z.B. SpringerLink - wenn alles funktioniert hat, sollten Sie ein Fenster ähnlich wie folgendes sehen:
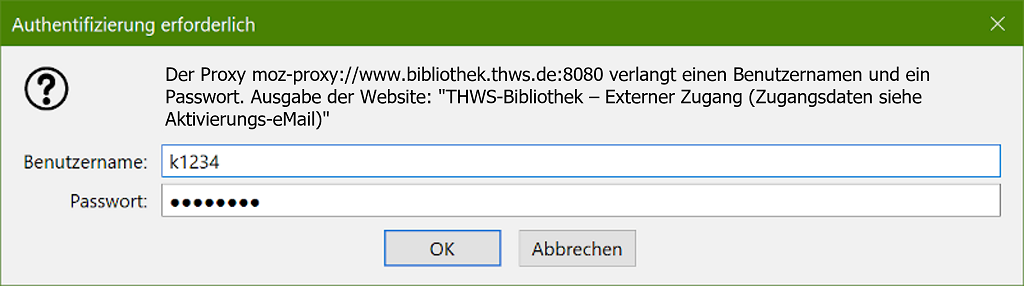
3.2.3) Ältere Windows-Versionen und andere Betriebssysteme
- Öffnen Sie Ihre Netzwerk-Einstellungen. Dort muss es eine Möglichkeit geben, ein Proxy-Skript zu definieren. Tragen Sie dort diese Adresse ein:
https://www.bibliothek.thws.de/proxy.pac
Dies könnte zum Beispiel so aussehen:
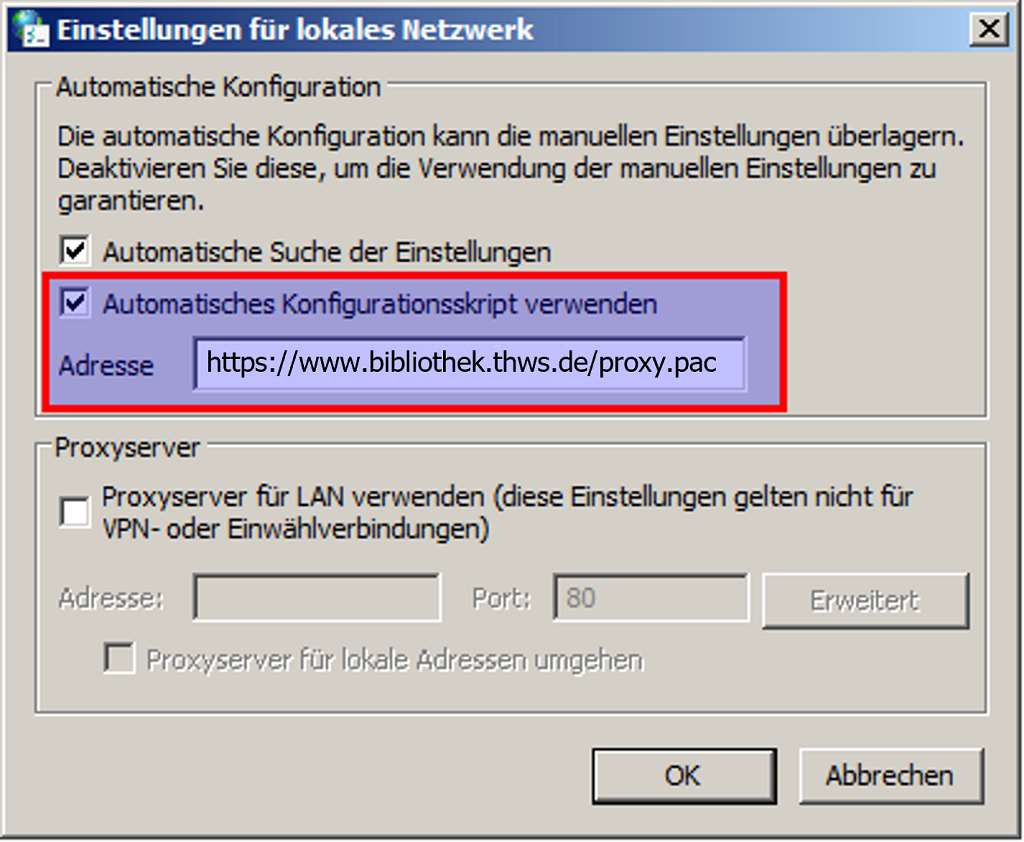
Leider können wir hier nicht für alle Varianten von Betriebssystemen und Browsern eine bebilderte Anleitung erstellen. Falls Sie nicht weiterkommen oder eine Frage haben, können Sie gern eine Mail an it.bib-wue@thws.de schreiben.
3.2.4) Apple Mac OS X
- Öffnen Sie die Systemeinstellungen und klicken Sie auf den Punkt Netzwerk:
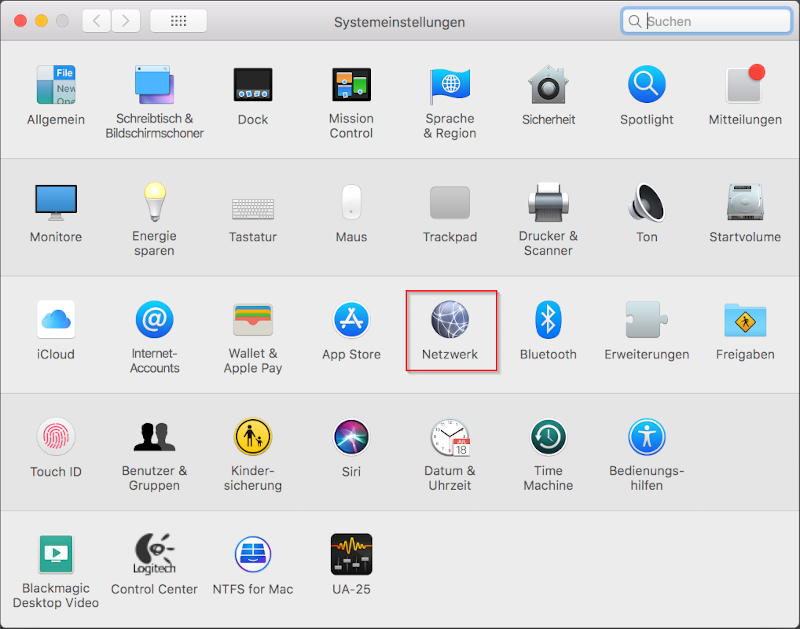
Wählen Sie den Button "Weitere Optionen" bei Ihrer Netzwerkverbindung (WLAN o.ä.):
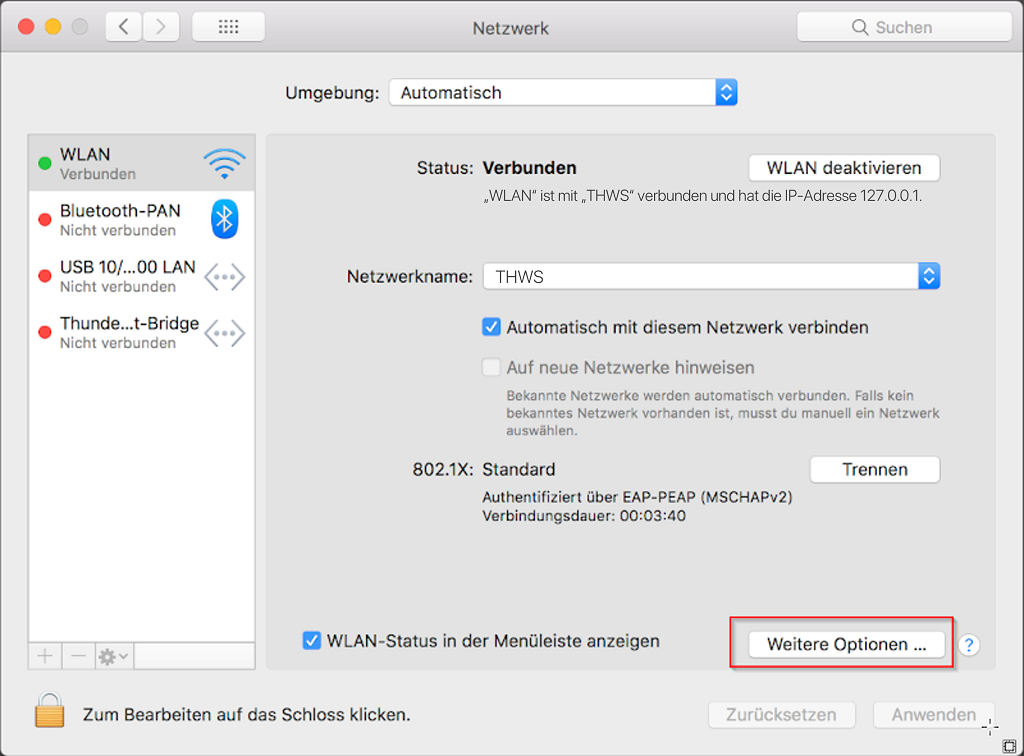
- Wechseln Sie auf das Register "Proxies". Machen Sie folgende Einstellungen:
- Machen Sie einen Haken bei Automatische Proxy-Konfiguration
- Schreiben Sie dann in das Feld URL folgende Adresse:
https://www.bibliothek.thws.de/proxy.pac
3.2.5) Apple iPad
- Öffnen Sie die Einstellungen Ihres iPads. Sie finden diese in der Appliste.
- Tippen Sie nun auf den Bereich "WLAN".
Tippen Sie auf das eingekreiste i neben dem Netzwerk, für das Sie die Einrichtung vornehmen wollen.
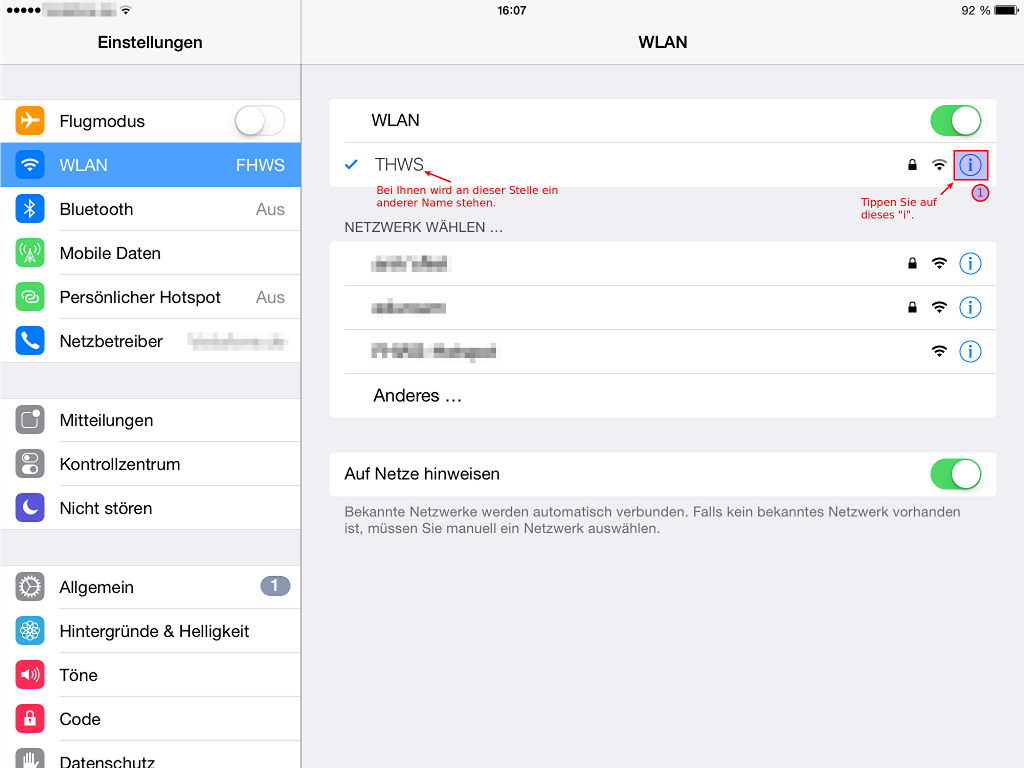
Es öffnet sich die Detailansicht Ihrer Netzverbindung. Rechts unten finden Sie einen Bereich "HTTP-Proxy". Schalten Sie dort auf Automatisch und geben Sie im Feld URL folgende Adresse an:
https://www.bibliothek.thws.de/proxy.pac
Es sollte dann bei Ihnen aussehen wie im folgenden Beispielbild:
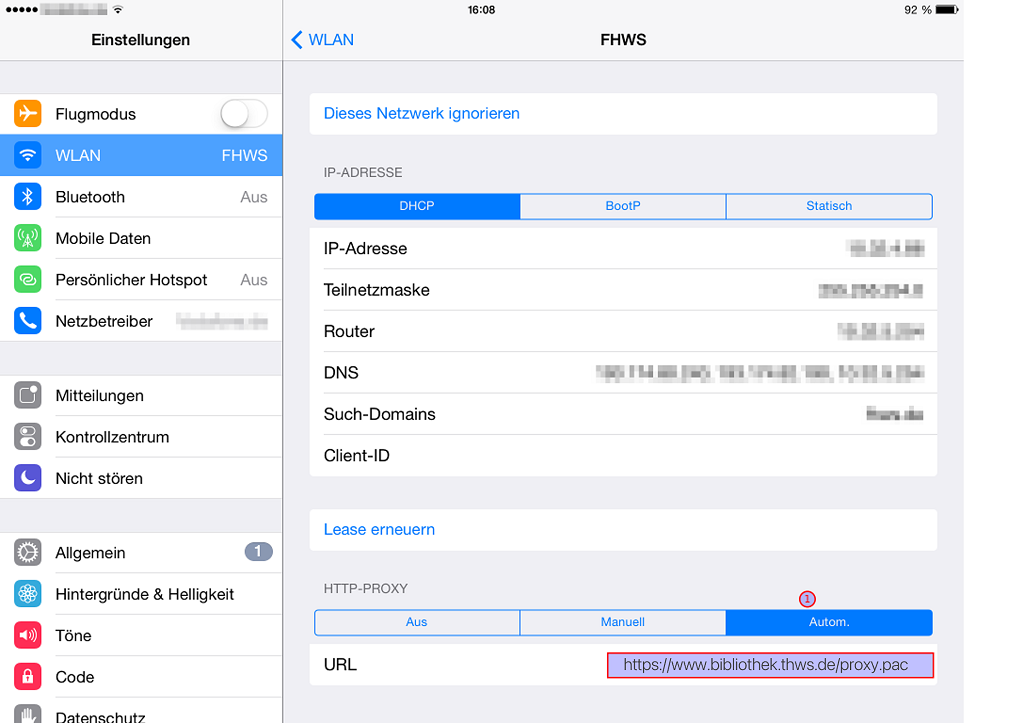
- Nun sollte der Zugang funktionieren. Öffnen Sie Ihren Browser, z.B. Safari, und surfen Sie wie gewohnt weiter. Sobald Sie auf lizenziertes Material zugreifen wollen, wird Ihr Browser Sie dann nach den Zugangsdaten fragen.
3.2.6) Android
- Öffnen Sie auf dem Gerät die Einstellungen.
- Tippen Sie auf Netzwerk & Internet -> WLAN
- Klappen Sie den Punkt Erweiterte Optionen auf
- Sie finden dort eine Einstellung Proxy. Stellen Sie diese auf "Automatische Proxykonfiguration".
Es erscheint ein neues Eingabefeld PAC-URL. Tragen Sie dort folgende Adresse ein:
https://www.bibliothek.thws.de/proxy.pac

- Nun sollte der Zugang funktionieren. Öffnen Sie Ihren Browser, z.B. Chrome, und surfen Sie wie gewohnt weiter. Sobald Sie auf lizenziertes Material zugreifen wollen, wird Ihr Browser Sie dann nach den Zugangsdaten fragen.
3.3) Wer ist berechtigt, den Zugang zu verwenden?
Um den Zugang verwenden zu dürfen, müssen Sie Mitglied der Hochschule Würzburg-Schweinfurt (THWS) sein und einen Zugang beantragt haben.
3.4) Wie lauten meine Zugangsdaten?
Ihre Zugangsdaten bestehen normalerweise aus Ihrer THWS-Kennung und einem einzigartigen Passwort. Wir teilen Ihnen diese Daten per Mail mit, nachdem Sie Ihren Zugang beantragt haben.
Mit THWS-Kennung ist Ihr hochschulweiter Login gemeint, den Sie auch bei anderen Diensten der Hochschule verwenden. Bei Studierenden ist das in der Regel ein k gefolgt von einer Nummer (zum Beispiel k12345).
Wenn Sie Ihre Zugangsdaten vergessen haben, beantragen Sie bitte erneut einen Zugang. Wir werden die Mail mit Ihren Zugangsdaten nochmals senden.
Beachten Sie bitte folgendes:
- Diese Zugangsdaten sind nicht Ihre normalen THWS-Zugangsdaten.
- Dieses Passwort wird nur für den externen Zugang der Bibliothek verwendet, nicht für andere Angebote der Hochschule.
- Wir schicken diese Zugangsdaten ausschließlich an Ihre interne THWS-Mailadresse.
3.5) Wann muss ich meine Zugangsdaten eingeben?
Sie werden erst aufgefordert, diese Zugangsdaten einzugeben, sobald Sie von der Bibliothek lizenzierte Materialien abrufen wollen! Erst zu diesem Zeitpunkt erscheint ein Fenster, in das Sie diese Zugangsdaten eintragen müssen. Dieses Fenster sieht je nach verwendetem Browser anders aus, sollte aber immer den folgenden Text beinhalten:
THWS-Bibliothek - Externer Zugang (Zugangsdaten siehe Aktivierungsmail)
Das Fenster sieht ähnlich wie folgende Beispiele aus:
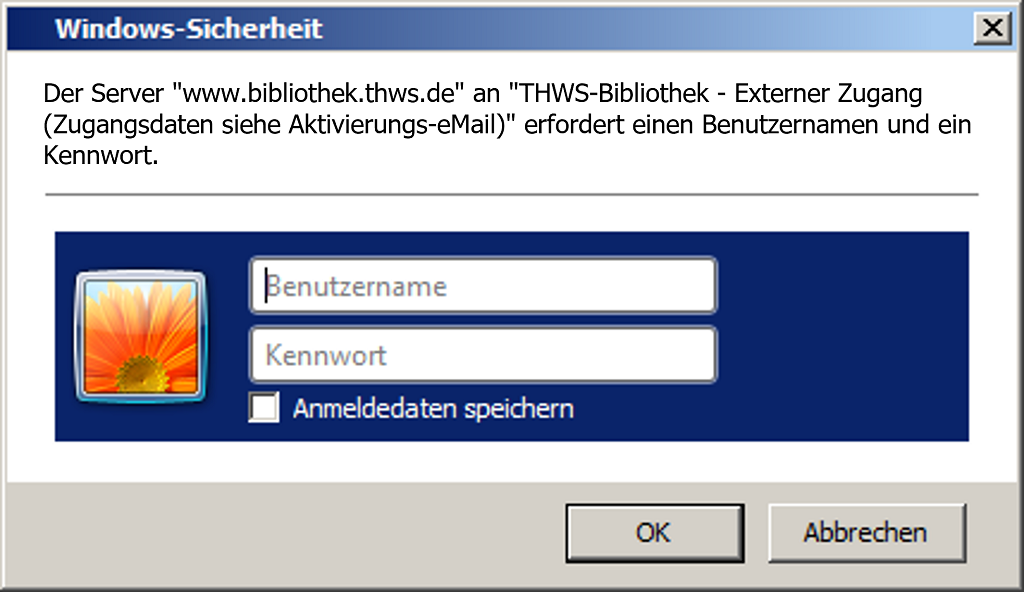
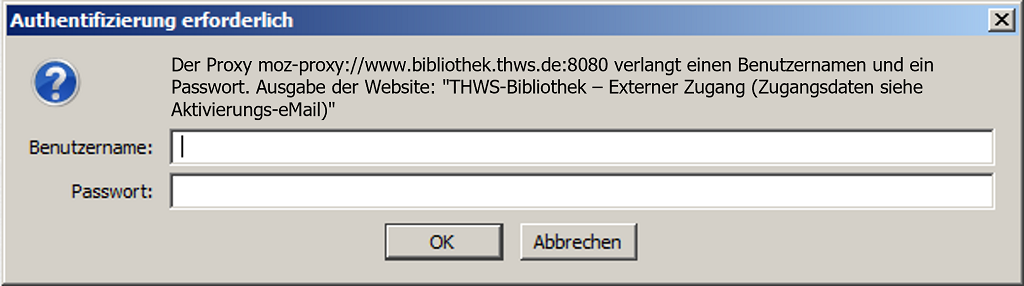
Tipp: Sie können dieses Passwort in Ihrem Browser speichern lassen - Ihr Browser wird dann beim nächsten Aufruf der Seite nicht mehr nach den Zugangsdaten fragen, sondern diese automatisch verwenden. So sparen Sie sich das Nachschlagen.
3.6) Ich will den externen Zugang nicht mehr verwenden. Muss ich etwas tun?
Wenn Sie den Zugang zu einem früheren Zeitpunkt eingerichtet haben, ihn nun aber nicht mehr verwenden wollen oder können (z.B. wegen Exmatrikulation), folgen Sie den gleichen Anweisungen wie bei der Einrichtung. Allerdings entfernen Sie die Adresse aus dem jeweiligen Feld und deaktivieren die Nutzung des Skripts (z.B. unter Windows 10 stellen Sie Setupskript verwenden auf Aus).
3.7) Wie funktioniert der Zugang im Detail?
Für den Zugang von außerhalb unserer Hochschule setzen wir einen sogenannten Proxy ein. Dies ist ein "Vermittler" in einem Computernetzwerk. Wenn Sie in Ihrem Browser eine Webseite aufrufen, passiert folgendes:
- Ihr Browser lädt die aktuelle Proxy-Konfigurations-Datei von unserem Server herunter. Das ist die Datei, die Sie während der Einrichtung in der Browserkonfiguration angegeben haben (
proxy.pac).
- In dieser Datei stehen Informationen, bei welchen Domains (=Internetadressen) Ihr Browser die Verbindung über den Proxy herstellen soll und bei welchen nicht. Ihr Browser untersucht nun die von Ihnen gewünschte Seite und verfährt je nachdem auf eine der folgenden Arten:
- Erkennt Ihr Browser, dass Sie eine Domain aufrufen, bei der die Bibliothek Materialien lizenziert hat, verbindet sich Ihr Browser zu unserem Proxy und von dort aus zur gewünschten Webseite. Der Proxy wird also dazwischengeschaltet.
Da der Proxy in unserem Hochschulnetz angesiedelt ist, bekommen Sie den lizenzierten Zugang so, als befänden Sie sich in der Hochschule.
Ggf. wird Ihr Browser Sie nach Ihren Zugangsdaten für den Proxy fragen. Geben Sie dann Ihre Zugangsdaten an.
-- ODER --
- Bei der aufgerufenen Domain hat die Bibliothek keine Materialien lizenziert. In diesem Fall ruft Ihr Browser die Seite direkt auf, verbindet sich also ohne den Umweg über den Proxy mit der Zielseite.
- Erkennt Ihr Browser, dass Sie eine Domain aufrufen, bei der die Bibliothek Materialien lizenziert hat, verbindet sich Ihr Browser zu unserem Proxy und von dort aus zur gewünschten Webseite. Der Proxy wird also dazwischengeschaltet.
Bei welchen Domains unser Proxy greift, können Sie in der Datei proxy.pac sehen. Dies ist eine einfache Textdatei, die Sie herunterladen und in einem Texteditor einsehen können. Sie enthält einfaches Javascript, das auf bestimmte Domains prüft. Wenn diese nicht gefunden werden, wird kein Proxy verwendet. Dafür sorgt das DIRECT ganz am Ende der Datei.
3.8) Der Zugang funktioniert nicht. Was soll ich tun?
Bitte beachten Sie, dass wir aus lizenzrechtlichen Gründen bei einigen wenigen Anbietern keinen externen Zugriff erlauben dürfen. Sie finden eine Liste dieser Anbieter hier.
Falls der Zugang bei anderen Anbietern nicht wie gewünscht funktioniert, sollten die häufigsten Fehlerquellen ausgeschlossen werden.
- Konnten Sie die Einrichtung vollständig abschließen?
Wenn Sie bestimmte Addons (Erweiterungen) in Ihrem Browser installiert haben, können diese die Verwendung des Zugangs verhindern. In so einem Fall müssen Sie dieses Addon entfernen, um den Zugang endgültig einrichten zu können. Alternativ könnten Sie auch auf einen anderen Browser ausweichen.
- Kommt ein Fenster zur Eingabe der Login-Daten?
Sobald Sie lizenziertes Material aufrufen, sollte ein Fenster erscheinen, in das Sie Ihre Zugangsdaten eingeben müssen. Sie finden hier Beispiele für solch ein Fenster.
Falls dieses Fenster nicht erscheint, wird die Proxy-Datei nicht von Ihrem Browser beachtet. Prüfen Sie die Adresse, die Sie bei der Einrichtung eingegeben haben, nochmals auf Korrektheit. In den meisten Fällen hat sich schlicht ein Fehler in diese Adresse eingeschlichen. Es ist wichtig, dass diese Adresse exakt wie angegeben eingetragen ist.https://www.bibliothek.thws.de/proxy.pac
Achten Sie auch auf unsichtbare Leerzeichen am Ende! Nach "proxy.pac" darf kein weiteres Zeichen mehr eingegeben werden.
- Das Fenster zur Eingabe der Login-Daten erscheint immer wieder?
In diesem Fall beachtet Ihr Browser zwar die Konfigurationsdatei, aber die Authentifizierung an unserem Server schlägt fehl. Bitte prüfen Sie, dass Sie die Zugangsdaten exakt so angeben, wie in der Mail beschrieben.
Dabei sind vor allem Groß-/Kleinschreibung wichtig. Ebenso dürfen keine unsichtbaren Zeichen (Leerzeichen, Zeilenumbrüche etc.) vorkommen. Schnell kommt es auch zu einem falschen Zeichen, z.B. eine1statt einem großenI.
Es empfiehlt sich, dass Sie das Passwort markieren und dann mitStrg+Ckopieren und im Anmeldefenster mitStrg+Veinfügen.
- Haben Sie schon einen anderen Browser probiert?
Es kann helfen, wenn Sie einen anderen Browser testen. Am einfachsten hat sich der Einsatz von Firefox erwiesen. Eventuell haben Sie Addons oder Erweiterungen in Ihrem Standardbrowser installiert, die die Verwendung eines Proxies verhindern oder erschweren. Durch den Test eines anderen Browsers können Sie diese Fehlerquelle ausschließen.
- Ist der Netzwerkport 8080 offen?
Der Proxy arbeitet über Port 8080 (TCP). Dieser muss offen sein, darf also nicht mittels einer Firewall gesperrt werden. In einem Heimnetzwerk ist das so gut wie nie ein Problem, aber wenn Sie sich in einem Unternehmen befinden, könnte dieser Port gesperrt sein. Näheres dazu erfahren Sie dann von Ihrem Administrator.
3.8.1) Sonderfall Apple MacOS
Falls ein falsches Passwort für den Externen Zugang gespeichert wurde, kann es nicht bei den „normalen“ Passwörtern geändert werden, sondern muss aus der Schlüsselbundverwaltung gelöscht werden (zu finden z.B. über die Spotlight-Suche mittels Cmd+Leertaste).
In der Schlüsselbundverwaltung nach www.bibliothek.thws.de UND www.bibliothek.fhws.de suchen und diese Einträge aus der Standardschlüsselbundverwaltung und Systemschlüsselverwaltung löschen.
Wichtig: Anschließend den Rechner komplett herunterfahren und neu starten!Sobald danach eine lizenzierte Datenbank oder E-Book geöffnet wird, erscheint dann das Login-Fenster für den Externen Zugang erneut. Hier nun die k-Nummer und das korrekte Passwort eintragen, die Sie in der Mail bei der Registrierung erhalten haben.
3.8.2) Kontaktieren Sie uns!
Falls der Zugang immer noch nicht funktioniert, schreiben Sie bitte eine Mail an it.bib-wue@thws.de mit folgenden Angaben:
- Welchen Browser verwenden Sie?
- Welches Betriebssystem haben Sie?
- Welchen Service/welche Website möchten Sie öffnen? (optional)
- Beschreiben Sie bitte, was genau nicht funktioniert. Gibt es eine Fehlermeldung?
- Welche der obigen Punkte haben Sie getestet?
3.9) Kann die Bibliothek mein Surfverhalten analysieren?
Nein. Wir wissen zwar durch die Log-Dateien des Proxy-Servers (siehe Datenschutz), wann von der Bibliothek lizenzierte Materialien über den Proxy aufgerufen wurden, bei allen anderen Domains erfährt die Bibliothek nichts davon. Die Prüfung, wann der Proxy zu verwenden ist, geschieht lokal auf Ihrem Computer, bevor eine Anfrage über das Internet gesendet wird.
3.10) Datenschutz
Der Proxy- und der Webserver protokollieren folgende Informationen bei Verwendung:
- Zeitpunkt
- IP des abrufenden Systems
- Ziel-URL
- Eingeloggter Benutzername
- Datenvolumen
Dies sind Standardinformationen. Wir geben diese Daten nicht an Dritte weiter (außer bei Missbrauch). Wir verwenden die Daten in anonymisierter Form, um die Nutzung unserer Dienste statistisch zu erfassen.
Back to top4) 2. Zugang über Shibboleth
4.1) Shibboleth
Shibboleth ist ein Verfahren, durch das Sie sich bei externen Diensten mit Ihrem THWS-Benutzeraccount authentifizieren können. Einige Anbieter von lizenziertem Material bieten diese Möglichkeit.
Im Folgenden wird am Beispiel von SpringerLink gezeigt, wie eine Authentifizierung mittels Shibboleth funktioniert.
Beachten Sie bitte, dass folgende Anweisungen je nach Anbieter unterschiedlich sein können.
- Öffnen Sie SpringerLink
- Klicken Sie oben rechts auf "Registrierung/Anmeldung"
- Klicken Sie auf "Institutional / Athens login".
- Wählen Sie im rechten Auswahlfeld unter "find your institution (via Shibboleth)" den Eintrag "Hochschule Wurzburg-Schweinfurt"
- Sie werden auf eine Seite der THWS weitergeleitet. Melden Sie sich nun mit Ihren normalen Hochschuldaten an (k-Nummer).
Die Bezeichnung für den Login variiert je nach Anbieter. Halten Sie Ausschau nach „Sign in via Your Institution“, "Institutionelles Login", "Campus-Login", "Shibboleth-Login", „Fernnutzer“ o.ä.
Im Dropdown-Menü „Select Your Institution“ finden Sie die THWS je nach Anbieter unter verschiedenen Namen, beispielsweise "Hochschule Würzburg-Schweinfurt", "Fachhochschule Wuerzburg-Schweinfurt" o.ä.
Inhaltsverzeichnis
- Was ist der externe Zugang?
- Welche Zugangsarten gibt es und welche soll ich verwenden?
-
1. Zugang über Proxy-Server
- Wie beantrage ich den Zugang?
- Wie richte ich den Zugang ein?
- Wer ist berechtigt, den Zugang zu verwenden?
- Wie lauten meine Zugangsdaten?
- Wann muss ich meine Zugangsdaten eingeben?
- Ich will den externen Zugang nicht mehr verwenden. Muss ich etwas tun?
- Wie funktioniert der Zugang im Detail?
- Der Zugang funktioniert nicht. Was soll ich tun?
- Kann die Bibliothek mein Surfverhalten analysieren?
- Datenschutz
- 2. Zugang über Shibboleth