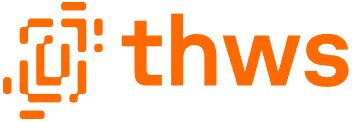Lesen Sie diese Seite auf Deutsch
Back to top1) What is the external access?
Many of the licensed materials that the library makes available to you are only accessible from the campus. These include, for example, subject databases, eBooks and eJournals.
To access them, you need an IP address of the university of applied science and must therefore be on a device within the campus. With the external access we offer you the possibility to access licensed materials from home.
2) What types of access are there and which ones should I use?
The library offers two different ways to access licensed materials:
- Access via proxy server: This is suitable on your personal computer. You must go through a one-time configuration (described in the following), but you can then access the content easily from anywhere at any time.
- Access via Shibboleth: Some providers allow registration via Shibboleth. In this case you can login with your THWS user account for 2 hours and use the offer of this provider. A further configuration is not necessary. This method is suitable for public computers where you are not allowed to change the configuration permanently.
On your own PC/laptop we recommend using the access via the proxy server. To start its setup, please proceed to the next point. If you want to use Shibboleth, you will find the corresponding information at the bottom of this page.
Back to top3) 1. Access via proxy server
3.1) How to apply for access?
You can apply for access immediately. Your credentials will be sent to you by e-mail.
This identifier usually is not your student number, but starts with the letter "k" (for example k12345). If you don't know your ID, please contact ITSC.
Please note that we only send your access data to your internal THWS e-mail address.
3.2) How to set up access?
In order to use external access (proxy), you must make once a setting in your system. Please select which operating system and which browser you are using:
- Windows 10 with Google Chrome, Microsoft Edge, Opera oder Vivaldi
- Mozilla Firefox
- Older versions of Windows and other operation systems
- Apple Mac OS X
- Apple iPad
3.2.1) Windows 10 with Google Chrome, Microsoft Edge, Opera oder Vivaldi
Open the settings by clicking on the gear in the start menu (or press Win+I):
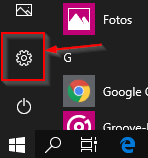
Now select Network and Internet.:
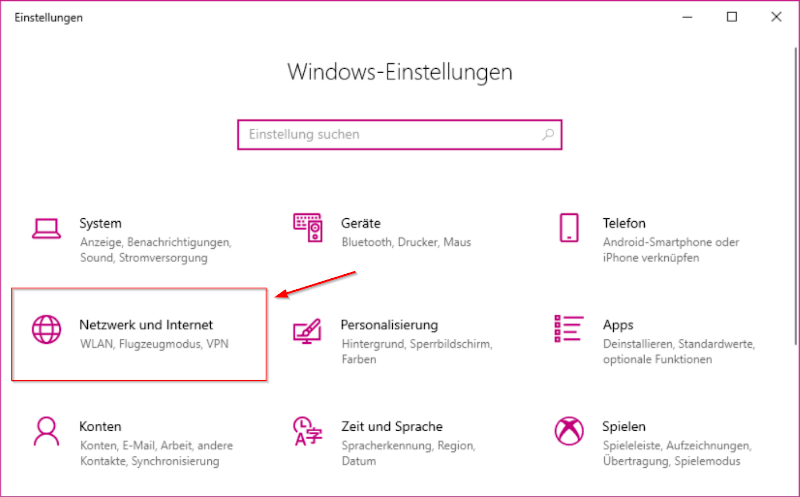
- Select the Proxy item on the left and adjust the following settings:
- Switch Use setup script to On
- Enter the following address in the Script address field:
https://www.bibliothek.thws.de/proxy.pac
Then click Save.
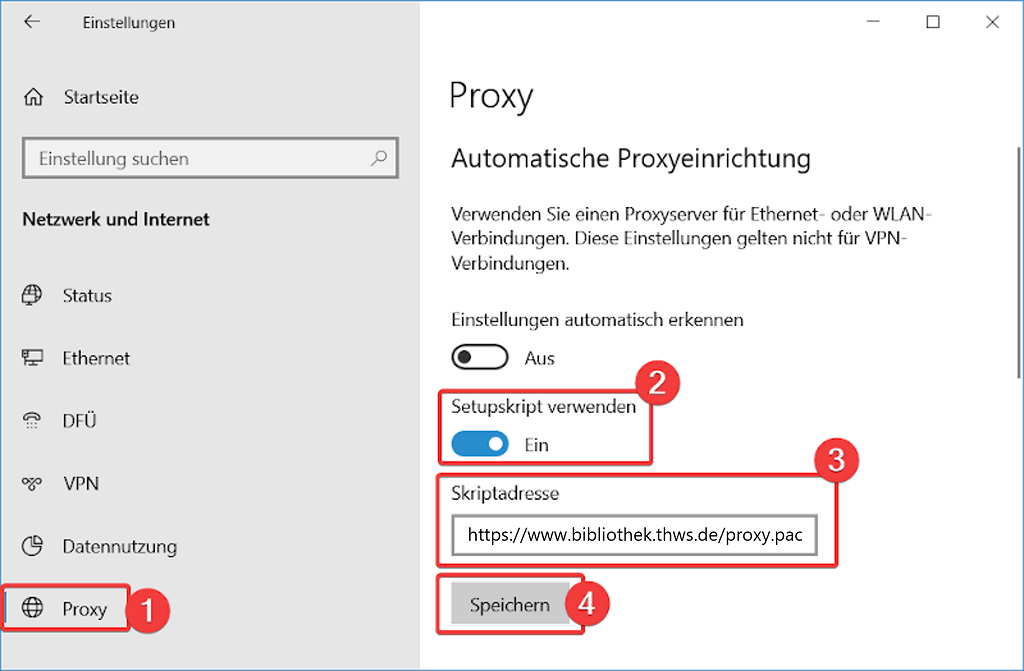
- Switch Use setup script to On
As soon as you access a web page with material licensed by the library, you will be prompted to enter the credentials of the external access. For testing open e.g. SpringerLink - if everything works, you should see a window similar to the following:
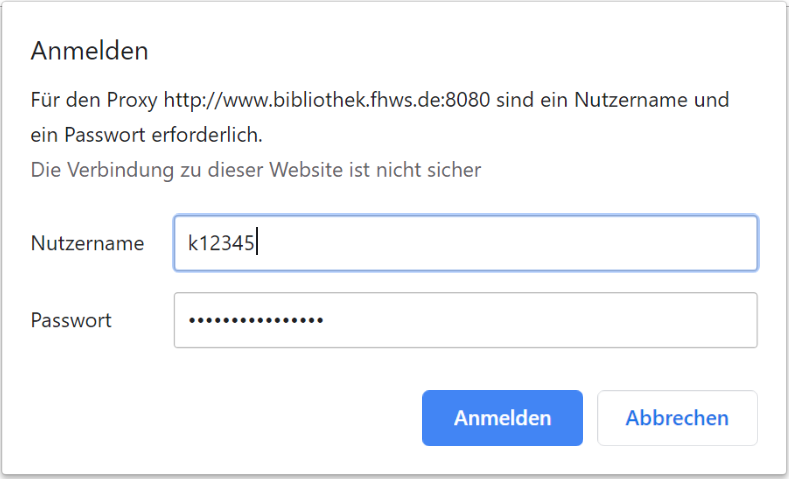
Login dialog of Google Chrome as an example
3.2.2) Mozilla Firefox
- Open the Firefox settings and scroll down to the bottom. You will find the area Connection settings. Click on the button Settings ....
Activate the field Automatic proxy configuration address and enter the following:
https://www.bibliothek.thws.de/proxy.pac
The field should then look like this:
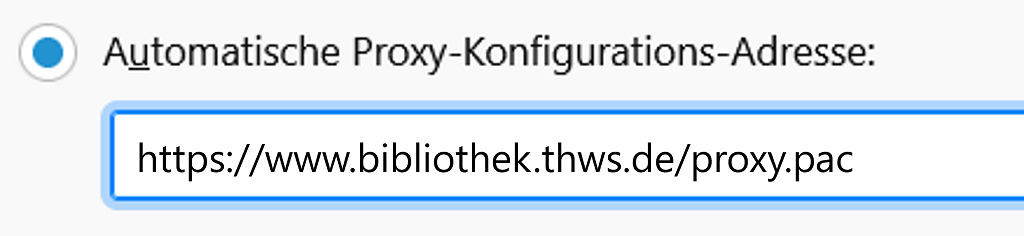
Confirm the settings by clicking on "OK".As soon as you access a web page with material licensed by the library, you will be prompted to enter the credentials of the external access. For testing open e.g. SpringerLink - if everything works, you should see a window similar to the following:
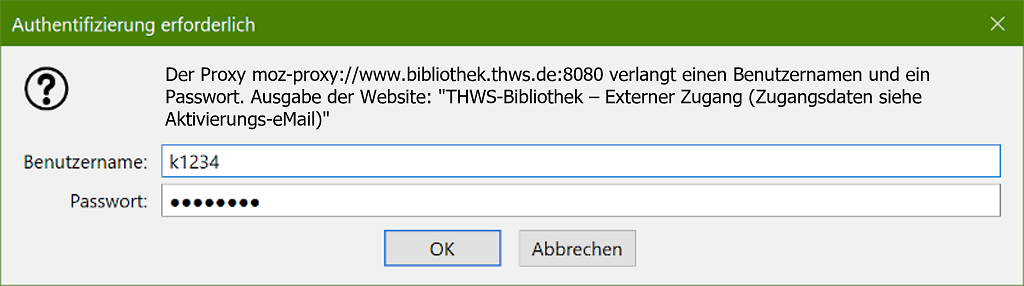
3.2.3) Older versions of Windows and other operation systems
- Open your network settings. There must be a way to define a proxy script. Enter this address there:
https://www.bibliothek.thws.de/proxy.pac
This could look like this, for example:
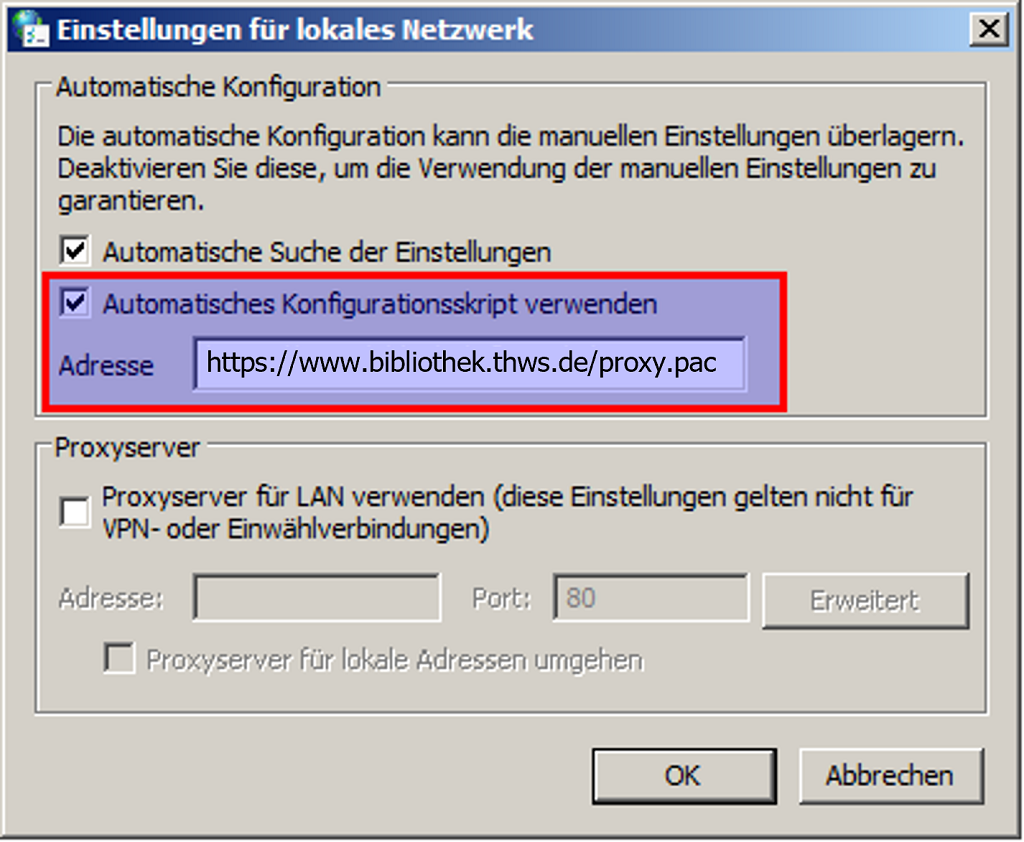
Unfortunately, we cannot create illustrated instructions for all variants of operating systems and browsers here. If you are stuck or have a question, please feel free to send an email to it.bib-wue@thws.de.
3.2.4) Apple Mac OS X
- Open the System Preferences and click on Network:
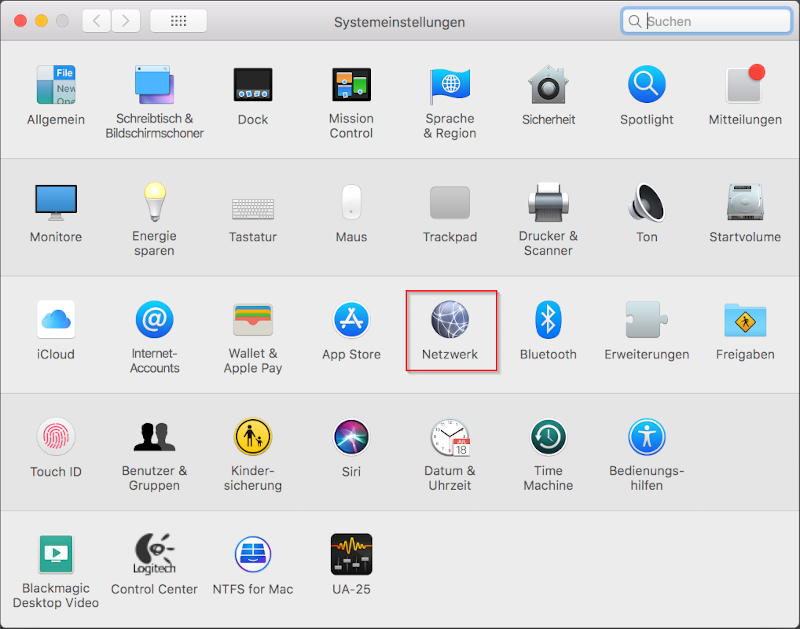
Select the button "More options" for your network connection (WLAN or similar):
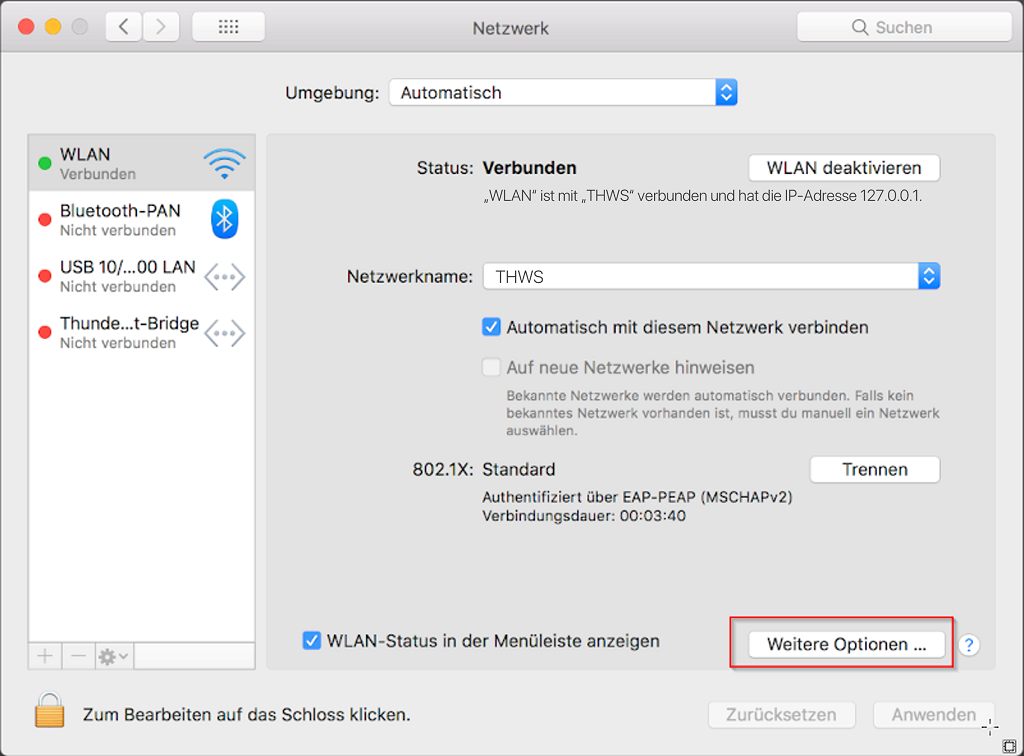
- Switch to the "Proxies" tab and make the following settings:
- Check Automatic proxy configuration
- Write in the field URL the following address:
https://www.bibliothek.thws.de/proxy.pac
3.2.5) Apple iPad
- Open Settings of your iPad. You can find them in the app list.
- Now tap on the area "WLAN".
Tap on the circled i next to the network for which you want to perform the setup.
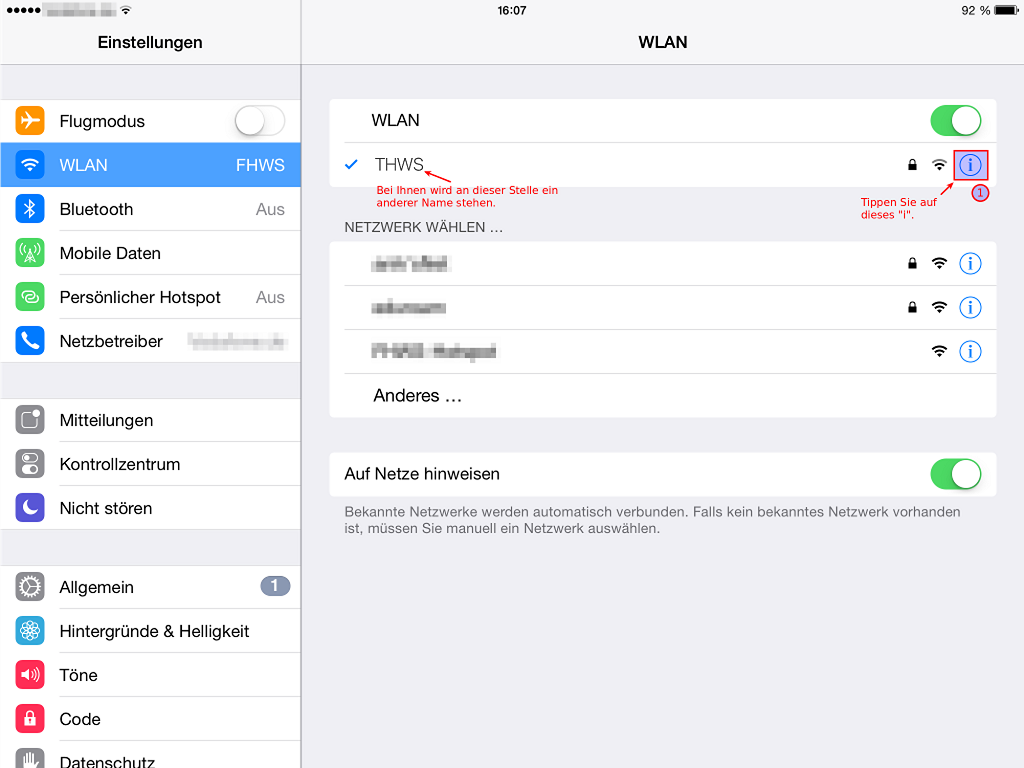
The detailed view of your network connection opens. At the bottom right you will find an area "HTTP-Proxy". Switch to Automatic and enter the following address in the field URL:
https://www.bibliothek.thws.de/proxy.pac
It should then look like in the following example picture:
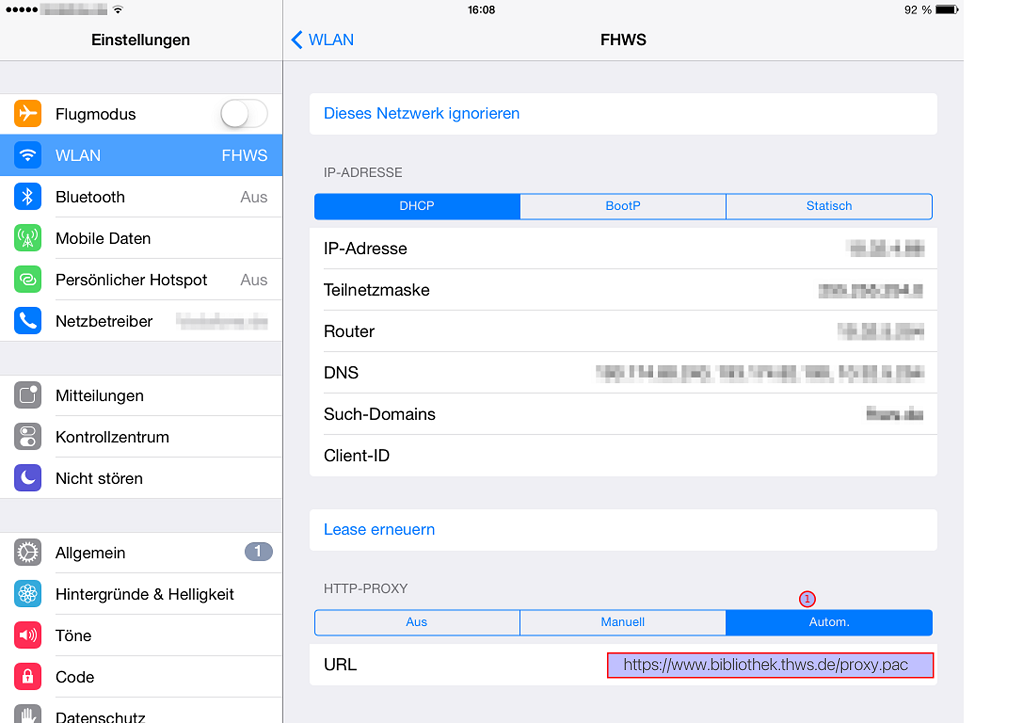
- Now the access should work. Open your browser, e.g. Safari, and continue surfing as usual. As soon as you want to access licensed material, your browser will ask you for the access data.
3.2.6) Android
- Open your device’s Settings app
- Tap Network & Internet -> Wi-Fi
- Open the item Advanced options
- You should see a setting named Proxy. Change its value to "automatic proxy configuration".
A new input field PAC-URL appears. Please enter the following address:
https://www.bibliothek.thws.de/proxy.pac
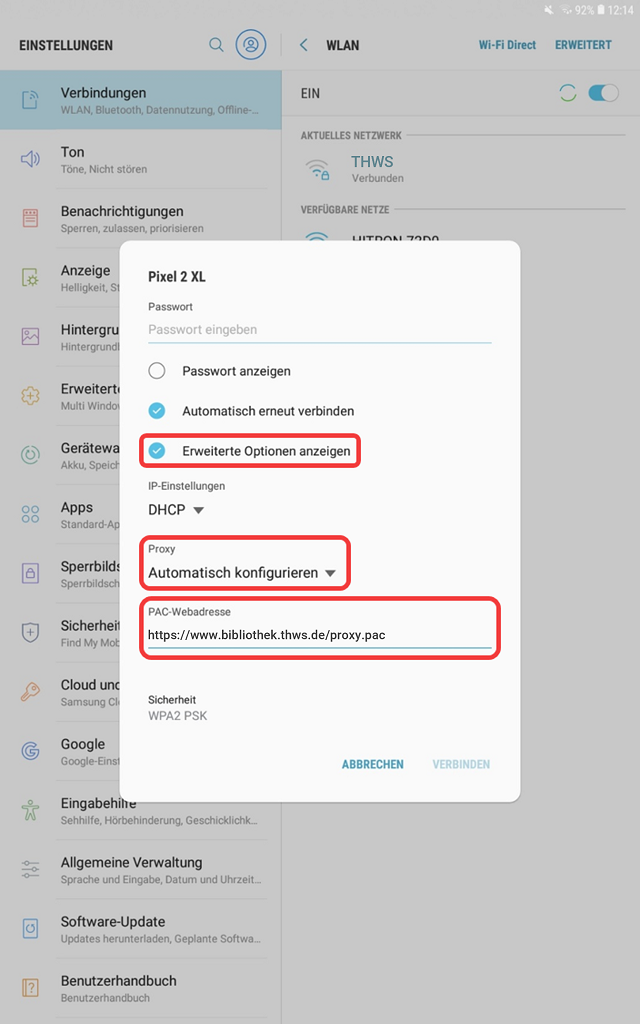
- Now the access should work. Open your browser, e.g. Chrome, and continue surfing as usual. As soon as you want to access licensed material, your browser will ask you for the access data.
3.3) Who is entitled to use the access?
In order to be allowed to use the access, you must be a member of the Würzburg-Schweinfurt University of Applied Sciences (THWS) and have applied for an account.
3.4) What is my access data?
Your access data usually consists of your THWS ID and a unique password. We will send you this information by email after you have requested your access application.
The THWS ID refers to your university-wide login, which you also use for other university services. For students this is usually a k followed by a number (for example k12345).
If you have forgotten your access data, please request access again. We will resend the mail with your access data.
Please note the following:
- These credentials are not your normal THWS credentials.
- This password will only be used for the external access of the library, not for other offers of the university.
- We will send this access data exclusively to your internal THWS-Mail address.
3.5) When do I have to enter my access data?
You will only be asked to enter these access data when you wish to retrieve materials licensed by the library! Only at this point will a window appear in which you must enter these access data. This window looks different depending on the browser used, but should always contain the following text:
THWS-Bibliothek - Externer Zugang (Zugangsdaten siehe Aktivierungsmail)
The window looks similar to the following examples:
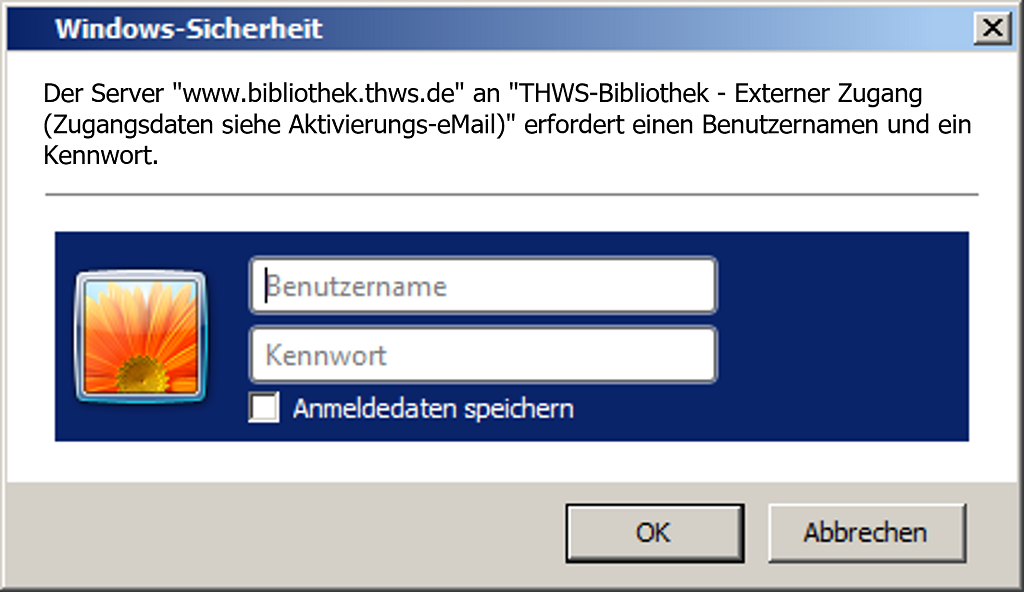
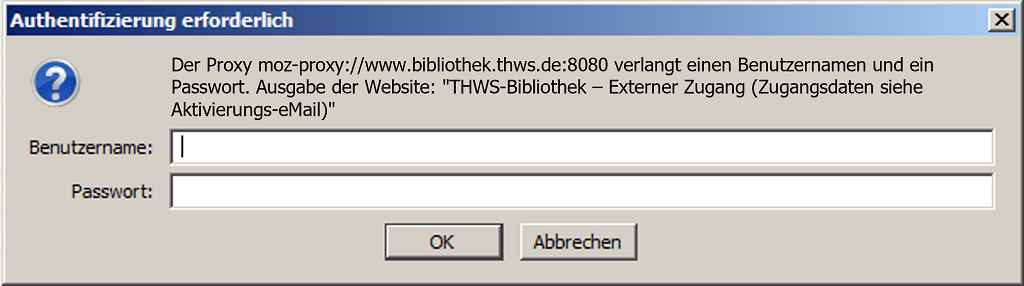
Tip: You can have this password saved in your browser - your browser will then no longer ask for the access data the next time you open the page, but will use it automatically. This way you save yourself the trouble of looking the password up again.
3.6) I don't want to use the external access anymore. Do I need to do something?
If you have set up access at an earlier point in time, but no longer want or can use it (e.g. due to de-registration), follow the same instructions as for setting it up. However, remove the address from the respective field and deactivate the use of the script (e.g. under Windows 10 set Use setup script to Off).
3.7) How does the access work in detail?
For access from outside our university we use a so-called Proxy. This is a "mediator" in a computer network. When you access a website in your browser, the following happens:
- Your browser downloads the current proxy configuration file from our server. This is the file you specified during setup in the browser configuration (
proxy.pac).
- This file contains information on which domains (=Internet addresses) your browser should connect to via the proxy and which not. Your browser now examines the page you want and proceeds according to one of the following methods:
- If your browser detects that you are accessing a domain where the Library has licensed materials, your browser will connect to our proxy and from there to the desired web page. The proxy is thus interposed.
Since the proxy is located in our university network, you get the licensed access as if you were in the university.
If necessary, your browser will ask you for your access data for the proxy. Then enter your access data.
-- OR --
- The library has not licensed any materials for the called domain. In this case, your browser calls the page directly, i.e. it connects to the target page without using the proxy.
- If your browser detects that you are accessing a domain where the Library has licensed materials, your browser will connect to our proxy and from there to the desired web page. The proxy is thus interposed.
You can see which domains our proxy is used for in the file proxy.pac. This is a simple text file that you can download and view in a text editor. It contains Javascript, which checks for certain domains. If these are not found, no proxy will be used.
3.8) The access doesn't work. What should I do?
If the access does not work as desired, the most common sources of error should be excluded:
- Could you complete the setup?
If you have certain add-ons (extensions) installed in your browser, they may prevent you from using the access. In such cases, you must remove this add-on in order to finally set up the access. Alternatively, you can switch to another browser.
- Does a window appear for entering the login data?
As soon as you call up licensed material, a window should appear in which you must enter your access data. You will find here examples of such a window.
If this window does not appear, the proxy file will be ignored by your browser. Check the address you entered during setup again. In most cases, an error has simply crept into this address. It is important that this address is entered exactly as specified.https://www.bibliothek.thws.de/proxy.pac
Also pay attention to invisible spaces at the end! After "proxy.pac" no more characters may be entered.
- The window for entering the login data appears again and again?
In this case, your browser will respect the configuration file, but authentication to our server will fail. Please check that you enter the access data exactly as described in the mail.
Upper and lower case letters are particularly important here. Likewise, no invisible characters (spaces, line breaks, etc.) may occur. It is easy to get a wrong character, e.g. a1instead of a bigI.
It is recommended that you select the password and then copy it withCtrl+Cand paste it in the login window withCtrl+V.
- Have you tried another browser?
It can help if you test another browser. Firefox has proven to be the easiest to use. You may have installed addons or extensions in your standard browser that prevent or hinder the use of a proxy. By testing another browser, you can eliminate this source of error.
- Is the network port 8080 open?
The proxy works over port 8080 (TCP). It must be open, i.e. it must not be blocked by a firewall. In a home network this is hardly ever a problem, but if you are in a company, this port could be blocked. Your administrator will be able to tell you more about this.
If the access still does not work, please send an email to it.bib-wue@thws.de with the following information:
- Which browser do you use?
- Which operating system do you have?
- Which service/which webpage are you trying to use? (optional)
- Please describe what exactly does not work. Is there an error message?
- Which of the points above have you tested?
3.8.1) Special case: Mac OS
If an incorrect password has been saved for external access, it cannot be changed in the "normal" passwords, but must be deleted from the Keychain administration (can be found, for example, via the Spotlight search using Cmd+spacebar).
In the Keychain administration, search for www.bibliothek.thws.de AND www.bibliothek.thws.de and delete these entries from the standard Keychain administration and system Keychain administration.
Important: Shut down the computer afterwards and restart it!
As soon as a licensed database or e-book is opened, the login window for external access appears again. Now enter the k-number and the correct password that you received in the e-mail during registration.
3.8.2) Contact us!
If access still does not work, please write an e-mail to it.bib-wue@thws.de with the following information:
- Which browser do you use?
- Which operating system do you have?
- Please describe what exactly is not working. Is there an error message?
- Which of the above points have you tested?
3.9) Can the library analyze my surfing behavior?
No. We know from the log files of the proxy server when materials licensed by the library were accessed via the proxy, but for all other domains the library does not know about it. Checking when to use the proxy is done locally on your computer before a request is sent over the Internet.
3.10) Privavy
The proxy server and web server log the following information when used:
- Timestamp
- IP of the caller
- Target url
- Username
- Size
This is standard information. We do not pass this data on to third parties (except in the case of misuse). We use the data in anonymous form to statistically record the use of our services.
Back to top4) 2. Access via Shibboleth
4.1) Shibboleth
Shibboleth is a method by which you can authenticate yourself to external services with your HTML user account THWS user account . Some providers of licensed material offer this possibility.
The following example of SpringerLink shows how authentication using Shibboleth works.
Please note that the following instructions may vary from provider to provider.
- Open SpringerLink
- Click on "Registration" in the upper right corner.
- Click on "Institutional / Athens login".
- Select in the right selection field under "find your institution (via Shibboleth)" the entry "Hochschule Wurzburg-Schweinfurt".
- You will be redirected to a page of the THWS. Register now with your normal university data (k-number).
The name for the login varies depending on the provider. Keep an eye out for „Sign in via Your Institution“, "Institutionelles Login", "Campus-Login", "Shibboleth-Login", „Fernnutzer“ o.ä.
You can find the THWS in the menu „Select Your Institution“ with different names, e.g. "Hochschule Würzburg-Schweinfurt" or "Fachhochschule Wuerzburg-Schweinfurt" ...
Inhaltsverzeichnis
- What is the external access?
- What types of access are there and which ones should I use?
-
1. Access via proxy server
- How to apply for access?
- How to set up access?
- Who is entitled to use the access?
- What is my access data?
- When do I have to enter my access data?
- I don't want to use the external access anymore. Do I need to do something?
- How does the access work in detail?
- The access doesn't work. What should I do?
- Can the library analyze my surfing behavior?
- Privavy
- 2. Access via Shibboleth